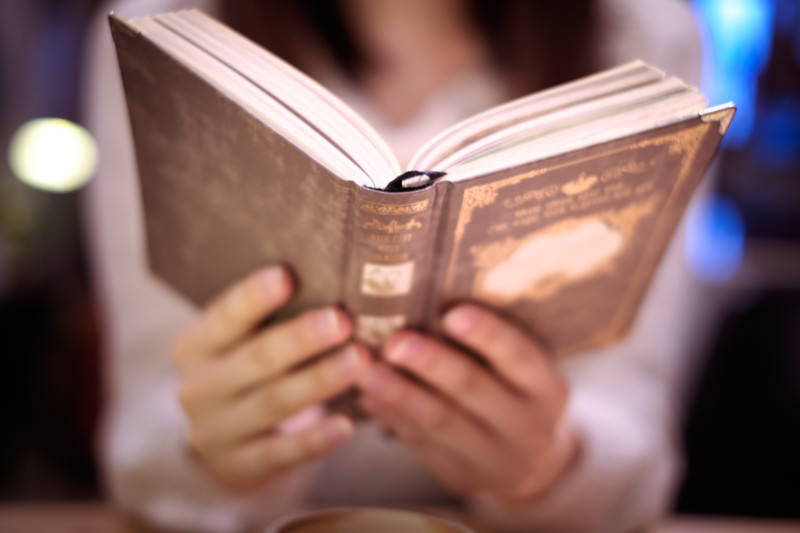いつもどおり差し込んで使おうと思ったものの認識しない。ドキッとしますよね。中に大事なデータが入ってるのに。
データを移動させる間だけでも、なんとかして一時的にでも認識させたい。最後の手段として試したい方法をいくつか紹介したいと思います。
まず、USBメモリはどんな風に出来てるか簡単に言うと、USB端子(コネクタ)、コントローラチップ、フラッシュチップの3つからなり、このうち1つでも故障すると機能しなくなります。
USBメモリを差し込んだときに、「不明なデバイス」という表示がでて認識されない時は、USB端子が破損している可能性が高いです。物理的にあきらかに破損している場合は、個人ではどうしようもありません。あきらめるしかないです。
まれに品質の低いものだと、大容量データを何回か書き込むだけで故障するものもあるそうです。購入する際には、メーカーの分からない激安USBメモリは避けるのが無難です。
見た感じ物理的な破損は無いのに認識しない、そんな時に試したい、もしかしたら認識するかもしれない方法。手軽に出来そうな順に紹介します。
1. 使用するUSBポートを変更
抜き差しを繰り返した結果パソコン側のUSB端子が劣化してしまい、認識しにくくなっている時があります。
単純に他のUSBポートに差し直すと難なく繋がる場合が。
2. パソコン自体を別のもので
パソコンを何台か持っている場合は、他のパソコンで試してみます。たまたまそのパソコンとの相性の問題で繋がらなくなっている事も。
USBコントローラチップとの相性が悪く、起こる可能性があります。
3. 放電してみる
放電といっても難しい事は無く、PCの電源落とし、いったんパソコンにつないでいる周辺機器を全て取り外しコンセントも引きぬきます。1分から2分程度放置することで、完全に放電されます。
4. usb.inf、usb.pnfファイルをチェック
少しパソコンの知識が必要ですが、難しくは無いです。
基本的にはOSはCドライブにインストールされていると思います。この作業はファイルをコピーする必要があるので、あらかじめフォルダを二つ開いておくとやりやすくなります。
「C:\Windows\inf」をチェックします。正常であれば「usb.inf」と「usb.PNF」ファイルがあるはずです。もしなければ、原因である可能性が高いです。
なぜこんな事が起こるかというと、使わないソフトウェアをアンインストールしたときに、たまにこのファイルまで削除してしまう迷惑なソフトウェアがあるためです。
復旧させるには、「C:\Windows\System32\DriverStore\FileRepository\usb.inf_XXXXXXXXX」に移動します。(usb.inf_XXXXXXXXXフォルダのXXXXXXXXXはユーザーによって違います)
フォルダが複数ある場合は、更新日時が出来るだけ新しいものを選びます。
フォルダの中に「usb.inf」と「usb.PNF」があるはずなので、見つけたら「C:\Windows\inf」にコピーします。
この問題だった場合、これで普及するはずですが念のためパソコンを再起動するといいかと思います。
5.専用のファイル復元ソフトを利用
Recuva
https://www.forest.impress.co.jp/library/software/recuva/
ファイル復元ソフトをダウンロードします。
1. 復旧する場所を「リムーバブルディスク」に変更
2. 「スキャン」ボタンをクリック。
USBメモリ内の復元できる可能性があるファイルの一覧が表示されるので、復元したいファイルを選択します。
右クリックメニューから[選択ファイルを復元]をクリックし、復元先のフォルダを指定します。
もちろん確実に復旧できるわではなく、復旧できるファイルがひとつでもあれば儲けもん、ぐらいの気持ちで試すのがいいです。
6. 最後の方法。完全に壊れても受け入れる覚悟で
完全に力技です。何もせずにあきらめて捨てるぐらいなら、という気持ちで。
認識されないUSBメモリーをデータ破損覚悟で何回もそのまま抜き差し続けると、なぜか無事認識される場合も。
これはもう映りの悪くなったテレビを叩いて映すようなもので、認識されたとしても理由は分かりません。認識した以上、すぐにでもデータを移動させてそのUSBメモリーとはさよならです。