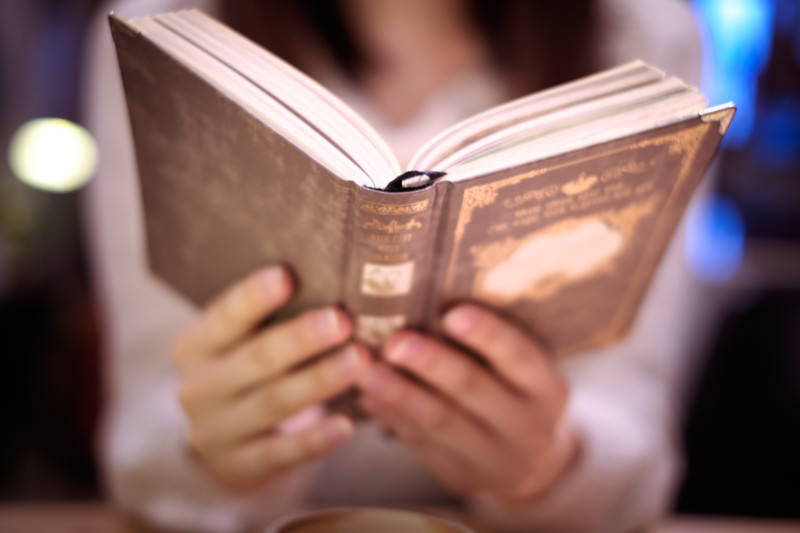たまに失敗する事がありますよね、Windows Update。インストール中に止まり、そのまま進まなくなったりインストール後起動するとブルースクリーンになったり。対処法をいくつか。
まずはじめに、問題発生時の面倒を避けるため、自動ダウンロード&インストールではなく、手動ダウンロード&インストールの設定にしておくのがおすすめです。
どの時点でエラーが出るのかですが、大きく分けてこの2つに分かれると思います。
1 まずダウンロード。その後インストール中にエラーが発生。
2 インストール後、再起動の際にWindowsの構成で失敗。
エラーが発生した時の対処法を紹介していきます。
・「1 まずダウンロード。その後インストール中にエラーが発生。」の場合
エラーが発生する原因は広く様々な状況が考えられ、個別に対応していく必要があります。
1. エラーコードが表示されている場合、エラーコードで検索をかけて解決方法を探す。
Windows Update で更新プログラムのインストールが失敗した場合にエラー コードを確認する方法
https://support.microsoft.com/ja-jp/kb/2160283
まずマイクロソフトのこのページの方法で確認します。
2. 特定のモノだけ失敗している場合、更新履歴などから失敗しているモノを見つけ解決方法を探す。
過去のWindows Updateについて成功しているかどうかは、[コントロールパネル]>[Windows Update]>[更新履歴]で表示される一覧から確認可能。
通常は特別な事をする必要も無く、Windows UpdateをやりなおせばOKです。
その後、
[コントロールパネル]>[Windows Update]>[更新履歴]にアクセス
[状態]でソートして「失敗」した項目を選択
[名前]でソートしなおす
再度行ったWindows Updateで正常にインストールされている事が確認出来るはずです。
・「2 インストール後、再起動の際にWindowsの構成で失敗。」の場合
再起動中の構成の際、「更新プログラムの構成に失敗しました。変更を元に戻しています。」と表示され失敗する。
いくつかの対処法がありますが、これをすれば直るという確実な方法は今の所ない、という状態です。次の方法全てで失敗する場合、最悪クリーンインストールという最終手段をする必要も。
あまりにも多くの更新がある場合、一度に全て行うのではなくまず5-10個ぐらいで試してみるのがいいです。毎回全て選択し、試すと非常に時間がかかり無駄になるので。
実行の容易だと考えられる順に進めていきます。
1 リムーバブルメディアをはずして再起動
SDカードやmicroSD,USBメモリなど接続している周辺機器をはずし、マウス、キーボードなど必要最小限のものだけにします。
リムーバブルメディアがエラーの原因になっていた場合はこれで解決します。
2 Windows Update トラブルシューティング ツールを使用
マイクロソフトが配布しているソフトで、Windows Updateに関しての診断と修復を行ってくれます。
内部的なエラーによって問題が発生していた場合、これで解決する可能性が高いです。詳しい使い方はこちらから。
https://support.microsoft.com/kb/2714434/ja
3 クリーンブート実行
クリーンブートとは、Windowsに不必要なスタートアップやサービスを止めることで、最小限の環境で起動できるようにするものです。
何らかのサービスが原因でエラーを引き起こしている場合、これで解決します。
クリーンブートを実行後は、手動で元に戻す必要があります。
・Windows 8でのクリーンブート実行方法
1. 画面右側面のメニューを表示し、[検索] をクリック
2. 「アプリ」の下のボックスで msconfig と入力([ユーザーアカウント制御]のダイアログが表示された場合、[続行]を選択)
3. 「システム構成」画面の [サービス] タブをクリック
4. [Micirosoft のサービスをすべて隠す] オプションをオン
5. [すべて無効] ボタンをクリック
6. [スタートアップ] タブをクリック
7. [タスクマネージャーを開く] ボタンをクリック
8.「タスクマネージャー」画面で、すべてのスタートアップを無効(スタートアップを設定していない場合必要なし。手順 9へ)
9. 「システム構成」画面で、[OK] ボタンをクリック。画面が閉じます。
10. コンピュータを再起動し、まだ問題が発生するかどうか確認
・クリーンブートを解除方法
1. 画面右側面のメニューを表示し、[検索] をクリック
2. 「アプリ」の下のボックスで msconfig と入力([ユーザーアカウント制御]のダイアログが表示された場合、[続行]を選択)
3. 「システム構成」画面の [全般] タブをクリック
4. [通常スタートアップ] オプションのチェックをオン
5. [OK] ボタンをクリック
6. コンピュータを再起動
Windows 8を使用している人は、タスクマネージャからスタートアップを無効にするので上記の方法だけでは直りません。無効にした際と同じようにタスクマネージャで有効にする必要があります。
4 SoftwareDistributionを削除
SoftwareDistributionはWindowsUpdate関連のファイルです。この中にはWindows Updateの過去のUpdateデータが保存されており、これが原因の場合、削除する事で解決する事があります。
1. コントロールパネルの管理ツール、サービスからWindows Updateのサービスを停止
2. C:\Windows\SoftwareDistribution\DataStore\とC:\Windows\SoftwareDistribution\Download\を削除
3. Windows Updateサービスを開始
これでUpdateデータをクリーンな状態でWindows Updateが行えるようになります。
5 Windowsのシステム修復
Windowsの機能の一つ、システムファイルチェッカーツール(SFC)を使うことでWindowsのシステムファイルが破損していないか診断&修復ができます。内部的な問題で失敗していた場合、これで解決します。
こちらのサイトが詳しく説明されており、参考になります。
https://freesoft.tvbok.com/tips/windows/sfc.html
ここまでやってもまだエラーが出るなら、また別の方法を探すのもありですが、あきらめてクリーンインストールするほうが時間を考えてもいいかもしれません。
最悪の場合を避けるため、バックアップソフトで定期的にOS丸ごとバックアップしてと万が一の場合にも、簡単に戻せるのでお勧めです。
無料で使えるOS丸ごとバックアップできるソフトにはここら辺があります。
AOMEI Backupper Standard
https://www.forest.impress.co.jp/library/software/aomeibackup/
EaseUS Todo Backup Free
https://www.forest.impress.co.jp/library/software/easeustodobu/
「HD革命/BackUp Next Ver.2」
![]()
有料ですが、サポートも充実しており「スケジュール機能」で自動的に定期バックアップ、「ディスク全体のセクターイメージバックアップ機能」で約5分とスピーディーなバックアップも可能です。